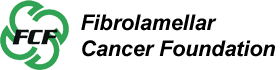Thank you for agreeing to become a moderator for the Fibrolamellar Forum! We are hoping that this platform becomes a valuable resource for the fibrolamellar community.
As a forum moderator, it’s your role to help oversee the forum, ensuring that users and content are in line with our Terms of Service, Community Guidelines and other published rules. The platform comes with numerous tools to help you accomplish this.
This document describes our overall approach to moderation, plus contains an overview of some common moderation scenarios and how each can be handled. Contents include:
To get to the Dashboard, press the “Admin” link with the wrench from the hamburger menu in the upper right corner. The Dashboard provides you access to all the key moderation summaries and usage metrics of the site.
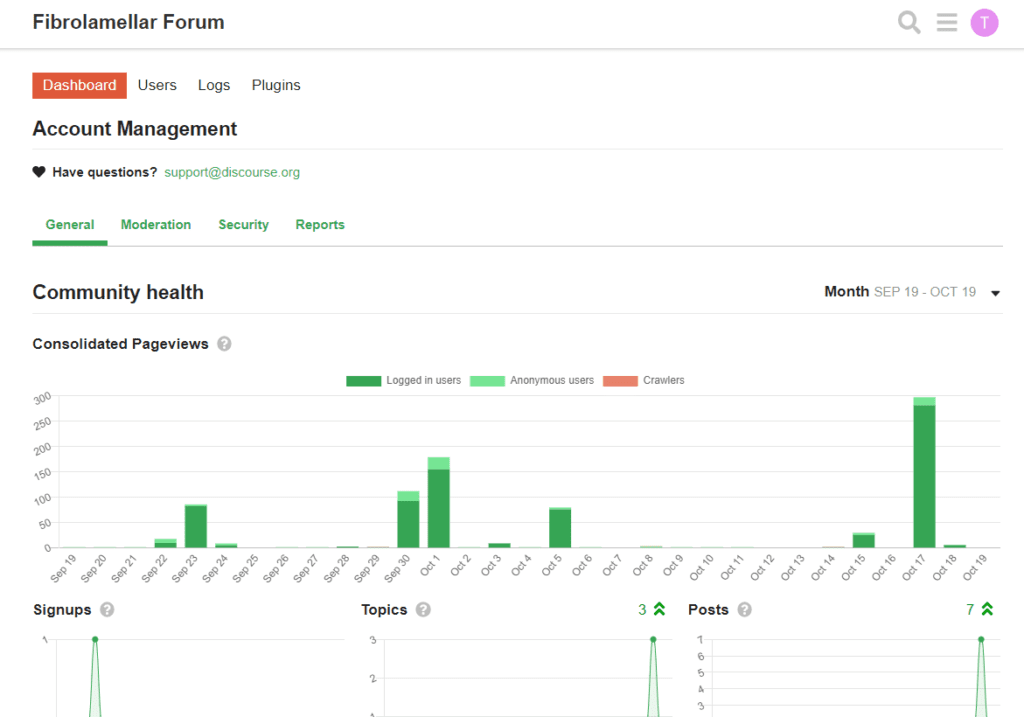
The Fibrolamellar Forum is built on Discourse – an industry-leading, open systems community building platform. Central to the platform is the concept that moderation is a shared community responsibility. Within the Fibrolamellar Forum community there are 3 primary roles:
- Admins: (currently Kurt) responsible for technical configuration and management of the platform; member of “staff”; capable of performing role of moderator and user
- Moderators: responsible for moderating content AND users. Moderators can approve, edit, delete, re-categorize content; are automatically notified if any content is flagged by a user; and control users’ participation in the community (including approving users for entry into the forum, as well as warning, silencing or suspending users for inappropriate behavior); member of “staff”; capable of posting and interacting as user.
- Users: Core participants in the community, can read and post content in any categories they are given access to. Users can earn some moderating capabilities (for content ONLY, not other users) depending on their trust level as described below.
The “user trust system” is a fundamental cornerstone of the Discourse platform that the Fibrolamellar Forum is using. Trust levels are a way of…
- Sandboxing new users so that they cannot accidentally cause issues while they are learning what to do.
- Granting experienced users more rights over time, so that they can help everyone maintain and moderate the community.
There is a natural progression for participants in any community – from a first-time visitor, to a novice user, to regular user, to a community leader. In a similar way, the forum offers five user trust levels. Anyone’s current trust level is visible on their user page, and a summary of all trust levels within the Fibrolamellar Forum is presented on each moderator’s dashboard.
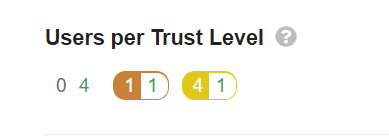
- Trust Level 0 — Sanctioned User
As the Fibrolamellar Forum is currently configured, Trust Level 0 is being used only for sanctioned users who have been demoted to this status. Because we are pre-screening users, we immediately approve new forum participants to be “TL1 – Basic users”.
However, as noted below, if a user is creating issues, moderators have the option of “demoting” any user to TL0.
Currently, users at trust level 0 cannot …
- Post or start a new topic without moderator approval of the post
- Flag posts
- Send PMs
- Post more than 1 image
- Post any attachments
- Post more than 2 hyperlinks in a post
- Have actual links in the ‘about me’ field of their profile (will be silently and temporarily converted to plain text)
- Mention more than 2 users in a post
- Post more than 3 topics
- Post more than 10 replies
- Edit their own posts after more than 24 hours
- Trust Level 1 — Basic
New users to the forum will be automatically set to TL 1. Sanctioned users can be restored to TL1 by a moderator’s actions, or automatically be promoted to the first trust level by …
- Entering at least 5 topics
- Reading at least 15 posts
- Spend a total of 20 minutes reading posts
Users at trust level 1 can…
- Enter posts and new topics without moderator approval
- Use all core functions; all new user restrictions are removed
- Send PMs
- Upload images and attachments if enabled
- Edit wiki posts
- Flag posts
- Mute other users
- Trust Level 2 — Member
Members keep coming back to the forum over a series of weeks; they have not only read, but actively participated consistently enough to be trusted with full citizenship.
Users get to trust level 2 by…
- Visiting at least 10 days, not sequentially
- Casting at least 1 like
- Receiving at least 1 like
- Replying to at least 3 different topics
- Entering at least 10 topics
- Reading at least 30 posts
- Spend a total of 30 minutes reading posts
Users at trust level 2 can…
- Use the “Invite others to this topic” button for one-click onboarding of new users to participate in topics
- Daily like limit increased by 1.5×
- Ignore other users
- Edit their own posts for up to 30 days after posting
- Trust Level 3 — Regular
Regulars are expected to be the backbone of the forum, the most active readers and reliable contributors over a period of months, even years. Because they’re always around, they should be trustworthy enough to help tidy up and organize the community.
To get to trust level 3, in the last 100 days…
- Must have visited at least 25% of days
- Must have replied to at least 10 different non-PM topics
- Of topics created in the last 100 days, must have viewed 25% (capped at 200)
- Of posts created in the last 100 days, must have read 25% (capped at 500)
- Must have received 10 likes, and given 10 likes.
- Must not have received more than 4 spam or offensive flags (with unique posts and unique users for each, confirmed by a moderator)
- Must not have been suspended or silenced in the last 6 months
All of the above criteria must be true to achieve trust level 3. Furthermore, unlike other trust levels, users can lose trust level 3 status. If users dip below these requirements in the last 100 days, they will be demoted back to Member. However, in order to avoid constant promotion/demotion situations, there is a 2-week grace period immediately after gaining Trust Level 3 during which they will not be demoted.
Users at trust level 3 can…
- Re-categorize and rename topics
- Access a secure category only visible to users at trust level 3 and higher
- Have all their links followed (we remove automatic nofollow)
- TL3 spam flags cast on TL0 user posts immediately hide the post
- Enough TL3 flags cast on TL0 user posts in sufficient diversity will auto-silence the user and hide all their posts
- Make their own posts wiki (that is, editable by any TL1+ users)
- Daily like limit increased by 2×
- Trust Level 4 — Leader
Leaders are regulars who have been around a long time and have seen everything. They set a positive example for the community through their actions and their posts. If anyone needs advice, these are the folks the community turns turn to first. They’ve earned the highest level of community trust, such that they are almost moderators within the community already.
Users get to trust level 4 by manual promotion by staff only. Any moderator or admin can make the promotion.
Users at trust level 4 can…
- Edit all posts
- Pin/unpin topics
- Close topics
- Archive topics
- Make topics unlisted
- Split and merge topics
- Reset topic bump date
- Daily like limit increased by 3×
- Any TL4 flag cast on any post immediately takes effect and hides the target post
Because the Fibrolamellar Forum is a closed community, staff (moderators or admins) are required to approve new users before they can log into the site.
To create a new account, a user enters
- user name
- actual name
- basic details about their relationship to fibrolamellar (patient name, relationship to self, date of diagnosis, ….)
Please note that most of these details aside from the user name (e.g. actual name, email, address, etc.), will only be visible to staff, and not to the community at large.
After completing the registration form and hitting “create new account”, a few things will happen.
- The system will verify their email
- After the user receives and confirms their email address, they will be notified that they will be admitted to the forum as soon as a moderator reviews and accepts their submission.
As a moderator, you will be notified via a red notification button on the top left of your hamburger menu. Clicking on that button opens the following menu ……
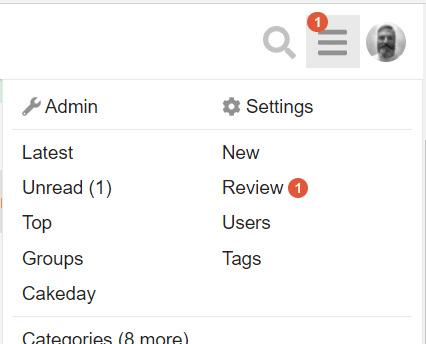
… clicking on “review” opens the user approval screen, where you can read the entries the prospective community member provided.
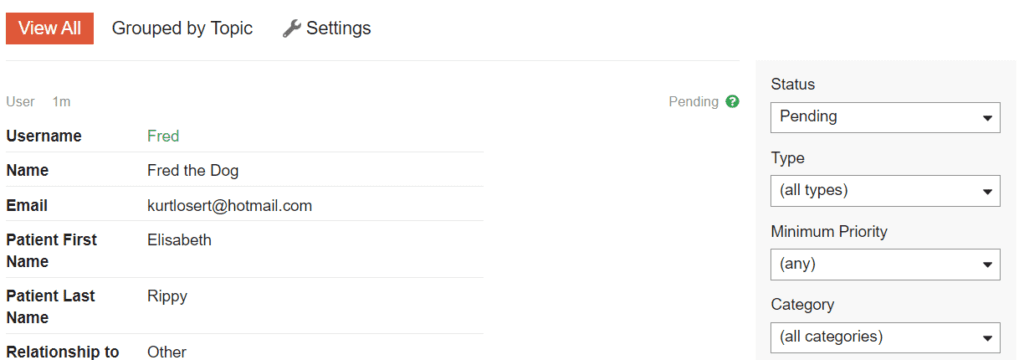
If the entry looks legitimate, moderators can approve the users membership in the community, by clicking the “approve user” button at the base of the form.
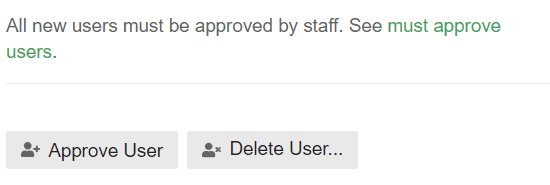
The new user will then automatically receive an email that a staff member has approved their account.
Part of keeping this community friendly also involves being an example to others. When you notice a new user on the site (as indicated by a post notice), please welcome them to the site. Even if you have nothing else to say, that initial greeting is important for new members to feel welcomed into the community.
We expect that most users will be good citizens on the forum, and will do their best to participate properly. Some users, however, will go above and beyond what is expected. It is to our advantage to recognize these users and encourage them to keep doing what they do. Active helpful users may reach TL3, which allows them to help edit titles and change topic categories. Users can also be manually promoted to TL4, which grants them global edit privileges on any topic or post they can see.
The platform maintains the following information on all users who register and interact with the site:
Public profile
You can get an overview of a user from their public profile. To access a profile click the user’s avatar or username in a topic, their avatar in the topic list, or search for them. Above their profile is a count of official warnings, suspensions, flags received, and helpful flags given by the user. Just below are details on the user’s account: when they last visited, posted, and registered.
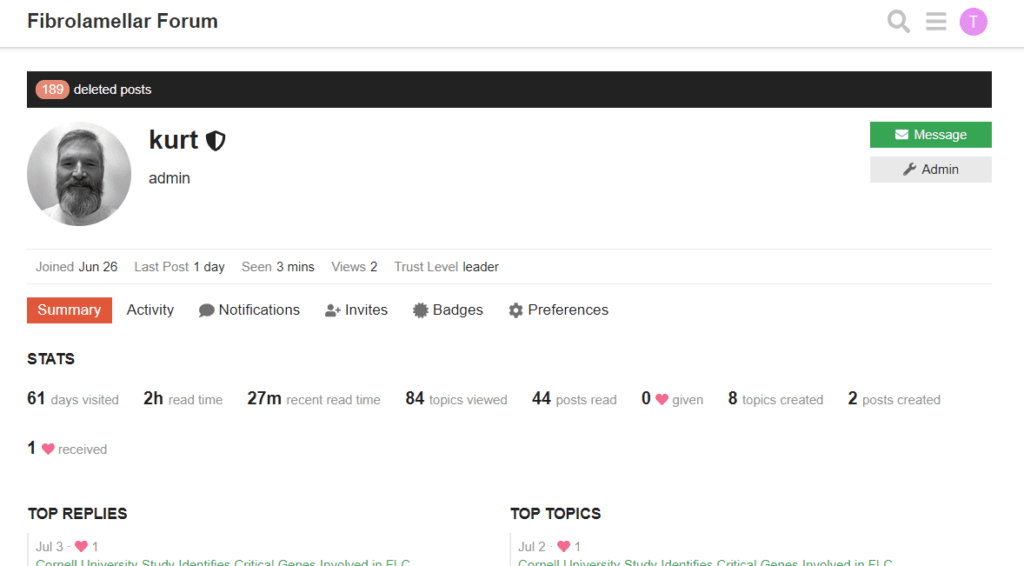
You can review all public activity by the user, as well as review the notifications they received. If you are also an Admin, you will have access to the user’s private messages as well.
You can also view and modify the user’s preferences. This can be very helpful if a user is reporting an issue with their account that you suspect may be related to a preference change.
User admin page
From a user’s public profile you can access the user’s Admin page.
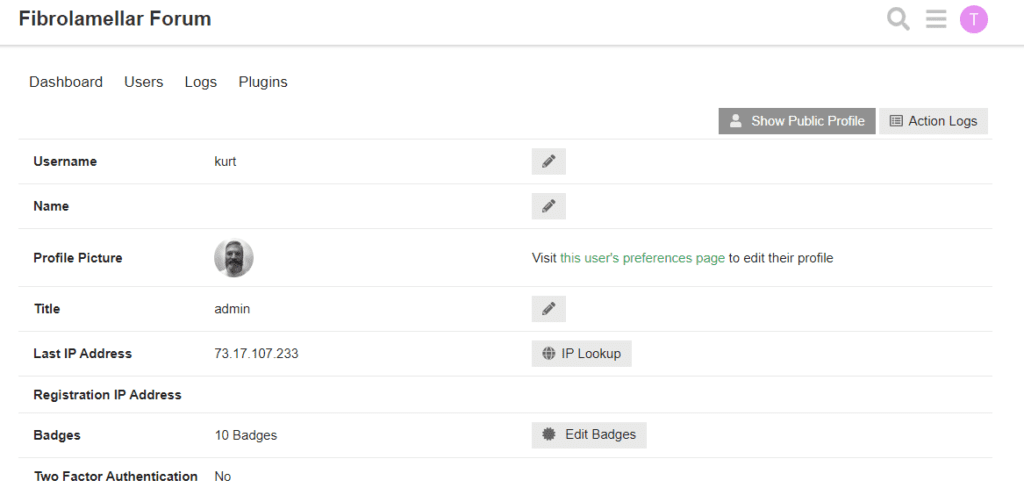
The Admin page can also be accessed from the hamburger menu, and then by clicking on Users. There you can search for users by username, email, or full name. Once opened, you can review additional details about the user, including non-public information like their registration and last-used IP address. IP lookups are completed locally, no data is sent outside the server. As mentioned in “The Difficult User” section, this is also where users can be silenced/suspended, and their trust level adjusted.
Public discussion in the forum takes place inside of topics. Each topic has a title and category, and it is important that the discussion within relates to the title/category.
Poor title/incorrect category
If users provide a poor title or select the wrong category, you can edit the topic to update one or both. Scroll to the top of the topic and click the pencil next to the title.
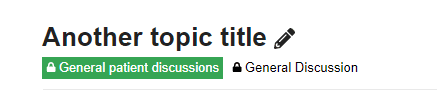
From there, the title, category and tags can be modified.

Off-topic digression
Topics, especially longer ones can have a tendency to veer off-topic. When this happens, you can select posts to move to a new topic or an existing topic on the subject. This helps keep each topic organized and “on-topic”.
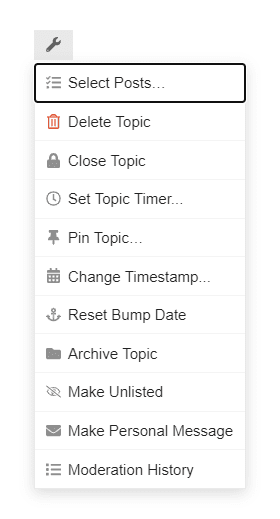
Duplicate topic
Sometimes users will start a new topic when one already exists. If the posts in the duplicate topic add to the discussion, they can be moved to the existing one. Moving all posts in a topic will automatically close the topic.
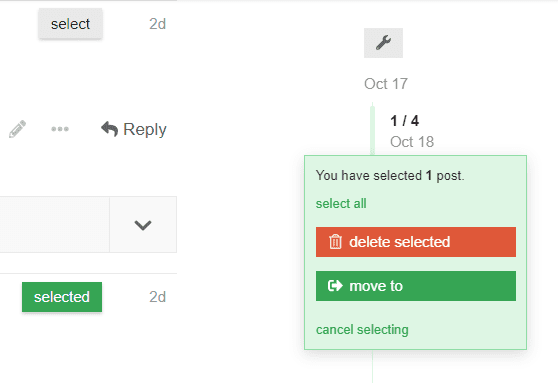
Heated, difficult, non-productive discussion
If discussion in a topic is no longer productive or discussion becomes focused on “attacking” other users instead of ideas, moderators should step in. Several approaches can be tried:
Make a staff post. Many times, a simple reminder is enough to solve the issue. You can create a post reminding users to be polite, warn them they’re talking in circles, etc, and then use the post admin wrench to mark the post a staff post. This indicates to users that the post is the official position of the site. After posting the comment, click on the “…” to open the post controls

… then click the wrench to open the staff controls, and select “Add Staff Color”.
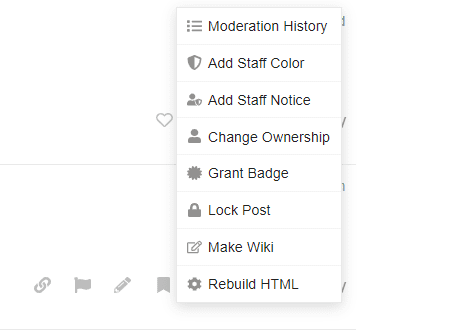

Add a staff notice. Staff notices are call-outs that appear about posts, and can be used to remind users of forum rules, call out an important post, and more. To add a staff notice before a post, click on the “…” to open the post controls, then the wrench to open the staff controls, and select “Add Staff Notice”.
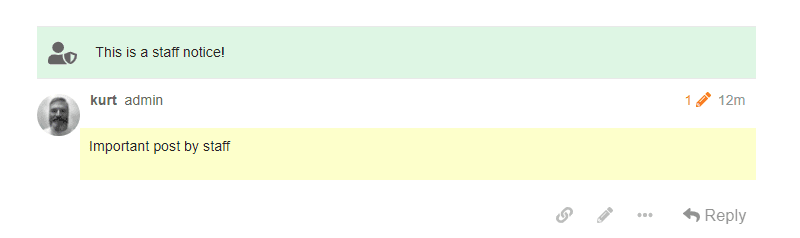
Set a topic timer. If the staff post doesn’t help, or discussion seems so heated that a reminder won’t help, you can “pause” the topic. Use the topic admin wrench to set a topic timer for auto-open. This will immediately close the topic, preventing new posts, and display a notice when the topic will reopen.

On the Fibrolamellar Forum, moderators are not alone — but part of a larger team. This team includes other moderators, as well as site admins, and hopefully will include TL3/TL4 users. Regular and open communication between all of us is important.
The Lounge: The lounge is a default category on all Discourse installs restricted to users TL3 or above. The lounge will eventually be a great place for the moderator team to communicate with the site’s trusted users. These users should be encouraged to share their thoughts and concerns with the site staff within this category.
The staff category: The staff category is established today, and is restricted to site staff: moderators and admins only. The staff category is a great place for moderators to discuss and share what they’re seeing and doing within the site, as well as to document (and discuss how to improve) internal policies and procedures.
Whispers: On the Forum, moderators can also take advantage of whispers. Whispers allow staff to create private replies within an existing topic or PM. This allows moderators to discuss issues within the topic, so no context is lost. Whispers can also be used to notify other staff if assistance is required, but a public reply would be inappropriate, and an invite wouldn’t provide the necessary context.
We expect inappropriate content to be rare in our forum, since only registered users will be allowed to post and read the content. All users can help keep the forums clean, appropriate, and on-topic via the flag system. When a topic or post is seen that does not belong, users and moderators can flag it for review.
Flags
When a user doesn’t like a post, they can choose to flag it for moderators. The flag dialog has 5 options: message user (does not cause a flag, simply opens up the PM dialog), off-topic, inappropriate, spam, and something else. Off-topic, inappropriate, and spam simply cast a flag, and the user is done. Something else allows for a custom message and then casts the flag. Once a flag is in the queue, all moderators will see a red notification on the hamburger menu and can open the flag queue.
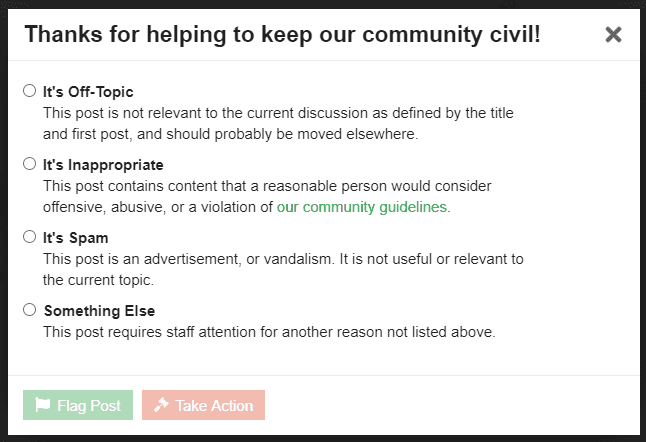
Handling Flags
Moderators have 4 options for handling flags: Agree, Disagree, Ignore, and Delete.

- Agree: Agreeing with a flag signals that you confirm the post is off-topic (or spam, or inappropriate, or …) When you agree with a flag a dropdown menu will open giving you options for how to handle the post and its creator.
- Disagree: If a flag has caused a post to be hidden, the Disagree button will have the text ‘Disagree and Restore Post.’ Clicking either Disagree, or ‘Disagree and Restore Post’ button will remove the flag from the post. If the post has been hidden, the Disagree option will unhide the post.
- Ignore: When a flag is Ignored, the flag will stay in place, but the flag will be removed from the Pending flags list in the Review Queue. If a flag that has been ignored has caused a post to be hidden, the post will remain hidden. Posts that are hidden for more than 30 days are automatically deleted. You can search for ignored flags on the Review page by selecting ‘Ignored’ from the Status drop down menu.
- Delete: Clicking the Delete button for a post in the Review Queue will cause the post to be deleted. You will be given two options when you select the Delete option. ‘Delete Post and Ignore’ will remove the post, but not penalize its creator with the flag. ‘Delete Post and Agree’ will delete the post and penalize its creator with the flag.
Note that resolving a flag with a custom message will automatically generate a PM to the user who flagged the post. If you pressed “Ignore” or “Disagree”, they will get a reply with “Thanks for letting us know. We’re looking into it.”. If you “Agree” with a custom flag, the message will instead say “Thanks for letting us know. We agree there is an issue with the post and are looking into it.” There is also a third version of this message for when the post was deleted.
Posts with 3 flags will be automatically hidden without waiting for moderator action.
Most of the time flags will be easy to handle. However, the issue could be potentially harder to address. In those cases, don’t be afraid to reach out to your fellow moderators, or admins for advice and support. At the same time, don’t hesitate to make your own decisions – you were made a moderator because you are trusted to do the right thing.
The Fibrolamellar Forum is configured so that users can create topics and replies without the need to have their content approved.
However, in some cases content approval by the moderation team prior to posting may be warranted. Please note that we can choose to modify the settings if anyone feels that this is necessary. If we decide a change in approach is necessary, we can institute restrictions on topic and reply posting:
- Site wide (We can choose to have the first
xtopics or posts by a user require approval, that all topics/posts by users who have not reached a certain trust level require approval, or that new topics (but not posts/replies) by users who have not reached a certain trust level require approval) - By specific categories
Please let Kurt know if you notice any issues that may require a change in approach.
Because we are a small community, we expect our users will be respectful, post appropriate content, and not cause any issues. However, you may encounter a user that just doesn’t want to follow the rules, is rude, posts inappropriate material, etc. How can we handle them? Keep in mind, the below progression is only a suggestion.
Don’t make assumptions
First, try to avoid assuming that the user has a negative intent. They may simply be ignorant of the rules, may not speak our forums language well, may be young, or have another reason for the way they act.
Reach out directly
Try to contact the user privately via PM to let them know what is wrong with their behavior. Remember to talk about the negative behaviors – don’t attack the user themselves. When possible, link to our guidelines.
In most cases, this contact will be enough. However, if it is not…
Send an official warning
When sending a PM to a user as a moderator, you can make the message an “official warning”. This PM will automatically gain staff color, and a notice that the user has received an official warning will appear on the user profile for other moderators to see. In addition, the envelope color will be red to the user indicating that it is important: ‘staff / official warning’.
In the official warning, be sure to explain the negative behavior you have seen, detail specifically what you’d like them to do instead, and the consequences of not changing their behavior.
If the behavior continues, be sure to follow through with the listed consequences. You may choose to institute one of the following actions …
Lock or reduce the trust level of the user
If a user posts too much, includes too many and/or inappropriate images, abuses the flag system, or similar, a moderator can choose to reduce or lock the user to trust level 0. This will limit the number (and frequency) of topics and posts the user can create, as well as prevent them from including too many images/links and prevent the user from casting flags. User trust levels can be changed by accessing the user’s Admin page.
Silence the user
Silenced users are prevented from creating new topics, posts, flags, or PMs on the site. They are still able to complete other actions, like “liking” posts, reading topics, replying to PMs, etc. Additionally, they can communicate with moderators via PM, so you can continue to communicate with them to try and address the behavior.
Silencing a user is done from the user’s Admin page. To access it:
- Navigate to the user’s profile, click Admin, then click Silence.
- Enter the silence duration, a reason, and a message. When silencing a user, explain to them what they need to do before they can be unsilenced.
Suspend the user
Suspended users are prevented from logging in, and therefore cannot complete any action in the forum. A suspension is the strongest possible recourse you have for a user and should be used sparingly. Like silencing, suspending a user is done from the user’s Admin page. Like silencing, suspensions are for a specific period of time. You may want to suspend the user for a short period of time first, and if the user returns and continues the behavior, increase the suspension time.